Before you start
FawryPay payment integration with WordPress plugins is an easy process. No advanced development skills is needed.
In order to have a smooth and seamless integration, make sure you have the following compatibility list satisfied.
| item | compatible version | References |
|---|---|---|
| Wordpress | 5.1.1 or higher |
wordpress.org woocommerce.com |
| PHP version | 7.2.2 or higher |
wordpress.org woocommerce.com |
| WooCommerce | 3.6.1 or higher | woocommerce.com |
| WooCommerce database | 3.6.1 or higher | woocommerce.com |
Installation
This document illustrates how our gateway can be integrated with WooCommerce plugin in simple and easy steps. Please follow the steps in order to integrate the FawryPay plug-in with your Wordpress/WooCommerce website.
- the plugin.
We have two choices.
-
Install one plugin, and we'll display a single checkout button at your store, the consumer will choose the payment option in our plugin,download it from here


-
Install separate plugin for each payment method; in this case, checkout buttons will be displayed at your store for each plugin.and the plugins may be downloaded from here

-
Install one plugin, and we'll display a single checkout button at your store, the consumer will choose the payment option in our plugin,download it from here
- Login to your WordPress Dashboard.
- In your WordPress Admin Menu, go to Plugins > Add New.
- Click on Upload Plugin button found on top left corner of page.
- Click on Browse (1), Select the .zip file of your plugin in your computer, and click Install Now (2) button.
- At this point, the plugin is installed. You can click on Activate Plugin link.
- In your installed plugins, find FawryPay entry and click activate.
- Well done, you have managed to install and activate Woocommerce FawryPay plugin!

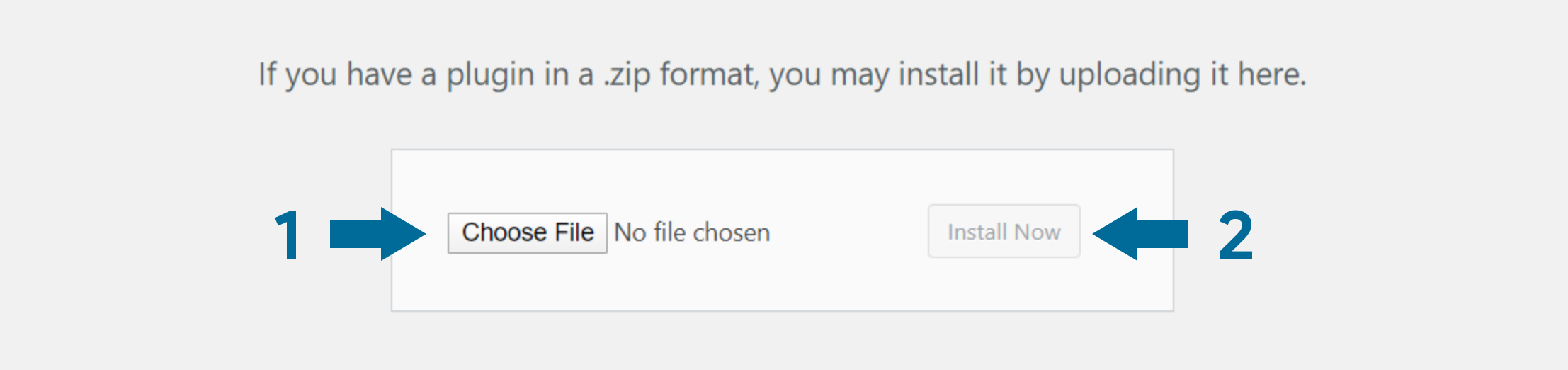



Setup and Configuration
- Go to WooCommerce section.
- Select Settings subsection.
- In the settings page, click on the payment tab.
- FawryPay Payment Gateway is ENABLED by default. Otherwise, go ahead and enable it.
- Click on "Manage" button.
- Within the "Manage" page, please fill the fields as described in the following table:
- Once you're done, click on save changes button.
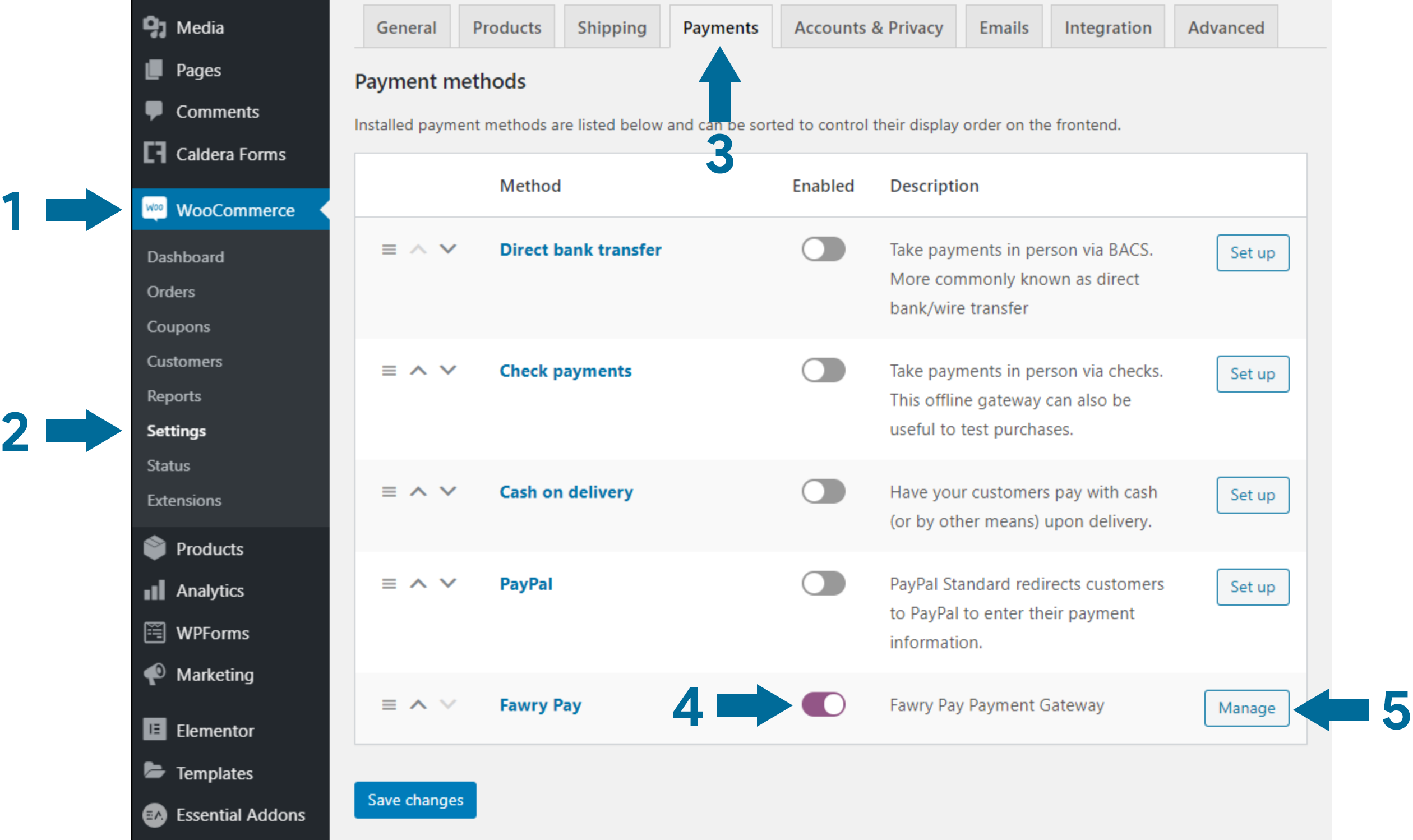
| field | description | example |
|---|---|---|
| Enable/Disable | Controls weather FawryPay can be used as a checkout payment method | Checked |
| Description | The text for the payment service description | Pay by Credit, Debit, and other supported card types or through Fawry POS |
| Merchant Identifier | Your merchant ID (encrypted code) you should have received it after creating an accent. | 1tSa6uxs2nRlhbmxKHde8A== |
| Hash Code | Your Security key (encrypted code) you should have received it after creating an accent. | 8e675er5aa864b49w6a30fe2eea7124b |
| Is Staging Environment | Tick the checkbox, if you wish to test before going live. Untick to begin accepting payments with FawryPay. | checked |
| Unpaid Order Expiry(Hours) | Set how long should the payment request waits before expiration. | 48 |
| Complete Order after payment | Set order status to complete instead of processing after payment. | checked |
| Enable Summarized Mode | enable order calculations based only on total price including taxes and shipping. | checked |
Orders Management
- Go to WooCommerce section.
- Select Orders subsection.
- In the orders page, you will find a list of your orders.
- You will find the status of each order depending on the payment status. Note that, In case where your customer choose to pay at any Fawry POS, the status will be updated automatically once the payment has been done.
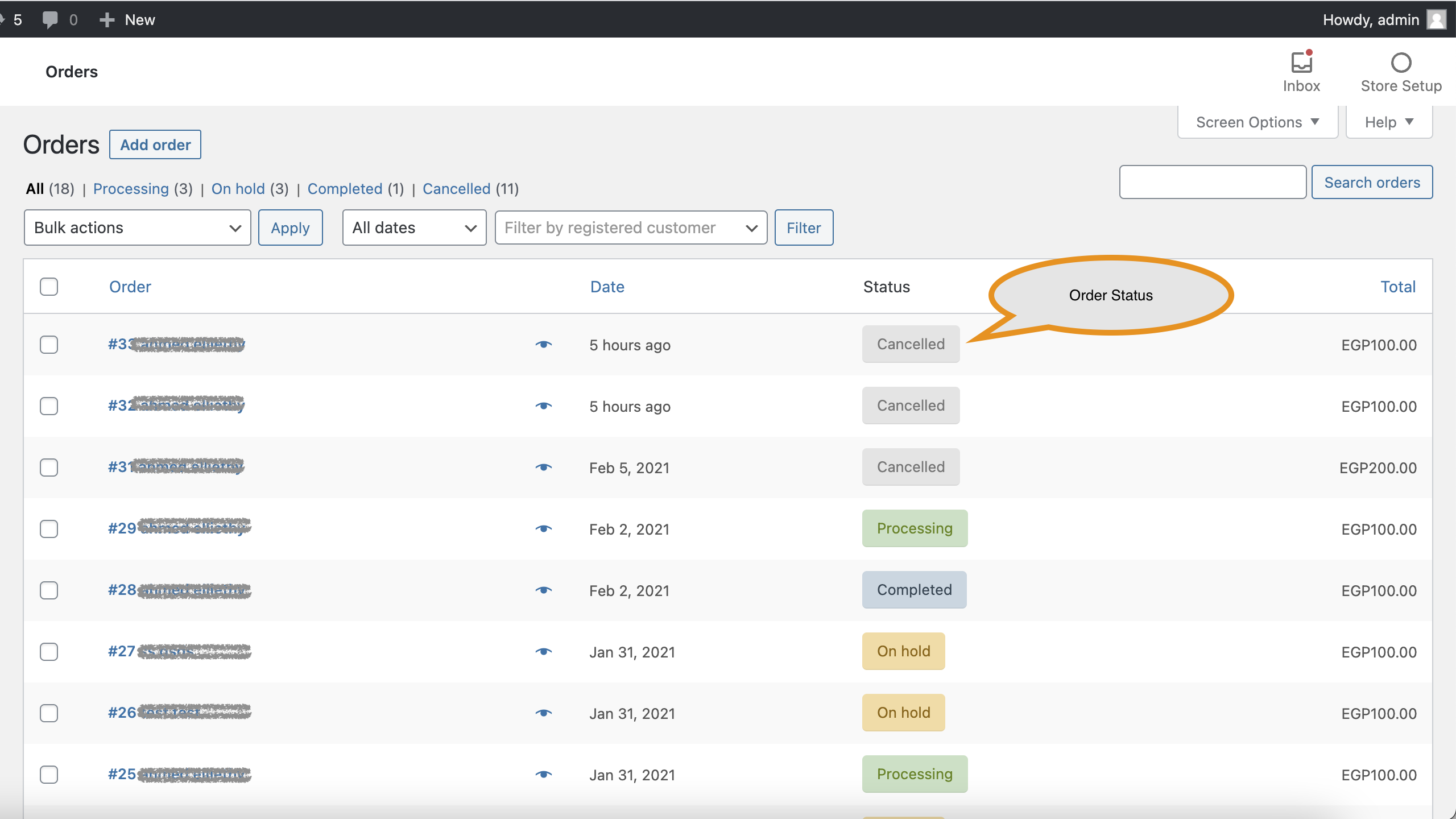
| Payment Status | description |
|---|---|
| Cancelled | Cancelled Payment. |
| Pending Payment | The order is waiting payment by your client. |
| Processing | Payment done, however, it will be rendered processing until you change the order status to completed. You will need to do that in case of orders requiring shipping for example. |
| On Hold | Payment is on hold. |
| Completed | The payment has been completed. |
| Refunded | Refund has been issued to your customer. |
| Failed | The payment has been failed. |